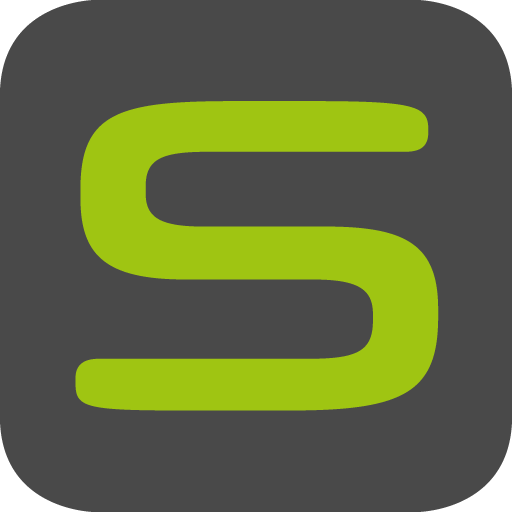Datensätze importieren
Importieren Sie Dateien, um Datensätze in Synapcus zu erstellen oder zu aktualisieren.
Derzeit können Sie Datensätze der folgenden Objekttypen importieren: Personen, Organisationen, Opportunitäten, Projekte, Anlagen, Geräte, Dienstleistungen und Produkte.
Importieren, um Datensätze eines Objekttyps zu erstellen oder zu aktualisieren
Folgen Sie diesen Schritten, wenn Sie mehrere Datensätze nur eines Objekttyps erstellen oder aktualisieren möchten (z. B., wenn Sie nur Deals erstellen). Stellen Sie sicher, dass Ihre Datei nur einen Objekttyp enthält (z. B. enthält die Datei nur Kontakte).
Stellen Sie sicher, dass Ihre Importdatei bereits ordnungsgemäß eingerichtet ist.
Gehen Sie in Ihrem Synapcus-Account zu Ihren Personen, Organisationen, Opportunitäten, Projekte, Anlagen, Geräte, Dienstleistungen oder Produkte .
Klicken Sie oben rechts auf dem Button „Importieren“.
Klicken Sie anschließend auf „Import starten“.
Wählen Sie „Datei vom Computer“ aus und klicken Sie dann auf „Weiter“.
Wählen Sie den Objekttyp in Ihrer Importdatei aus.
Klicken Sie „Datei auswählen“ und wählen Sie im angezeigten Dialogfeld Ihre Importdatei aus.
Auf dem Bildschirm für das Zuordnen von Spalten in Ihrer Datei zu Objektfeldern gleicht Synapcus die Spalten in Ihrer Importdatei anhand der Überschrift und dem Namen der Eigenschaft mit den Eigenschaften Ihres ausgewählten Objekttyps ab. In der Spalte Daten-Vorschau sehen Sie eine Vorschau der Eigenschaftswerte aus Ihrer Tabelle.
Klicken Sie auf das entsprechende Dropdown-Menü, falls eine Spalte nicht mit einer vorhandenen Eigenschaft übereinstimmt. Sie haben folgende Optionen:
Wählen Sie eine vorhandene Eigenschaft aus, der die Spalte zugeordnet werden soll.
Wählen Sie „Spalte nicht importieren“ aus, um das Importieren dieser Spalte aus Ihrer Tabelle zu überspringen.
Wenn Sie keine Daten im nicht übereinstimmenden Spalten importieren möchten, können Sie das Kontrollkästchen „Nicht übereinstimmende Spalten nicht importieren“ aktivieren, um diese Spalten zu überspringen.
Nachdem alle Spalten zugeordnet sind oder Sie die Option ausgewählt haben, nicht übereinstimmende Spalten nicht zu importieren, klicken Sie auf „Weiter“.
Geben Sie auf dem Detailbildschirm einen Importnamen ein.
Wenn Sie eine Datei importieren, die nur Personen enthält, aktivieren Sie das Kontrollkästchen „Kontaktliste aus diesem Import erstellen“, um automatisch eine Liste zu erstellen, wenn die Kontakte importiert werden.
Klicken Sie unten rechts auf „Importvorgang abschließen“, nachdem Sie die Optionen für Ihren Import festgelegt haben.