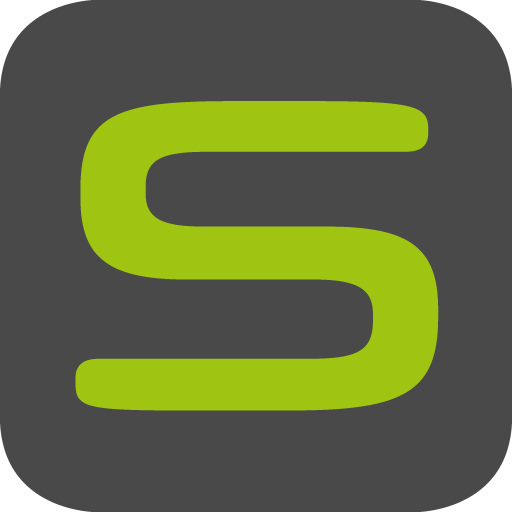Fehlerbehebung (Outlook 365 Desktop Version)
Die folgenden Informationen behandeln mögliche Probleme mit dem Outlook-365 Desktop Addin im Zusammenhang mit der Installation, Anmelden und Laden.
Prüfung der Outlook 365 Version
Der Synapcus Outlook 365 Addin ist kompatibel mit den "Klick-und-Los" ("Click-and-Run") Versionen von Outlook 365. Die Version Ihrer Outlook 365 Desktop Installation erfahren Sie unter Datei / Office-Konto wie im Screenshot unten:
Bitte stellen Sie sicher dass Ihre Outlook 365 Desktop Version diese Bedingung erfüllt.
Anmelde- oder Ladeprobleme
Wenn Sie sich nicht in das Synapcus Outlook 365 Addin einloggen können oder das Addin nicht korrekt geladen wird (Fehlermeldung "Addin konnte nicht geladen werden"), kann das an Ihren Internet Explorer-Einstellungen liegen. Um das Problem beheben zu können folgen Sie diese Schritte:
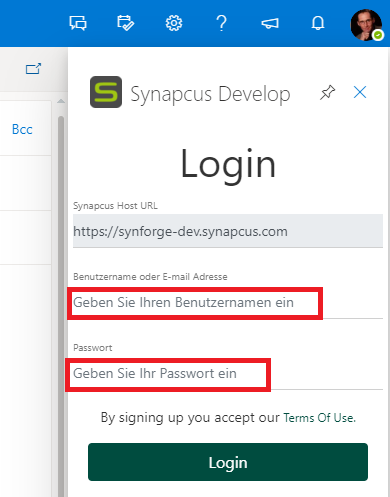
Starten Sie den Internet Explorer 11.
Klicken Sie oben rechts im Browserfenster auf das Zahnradsymbol, und wählen Sie dann Internet-Optionen aus. Es öffnet sich das Dialogfeld.
Führen Sie im Dialogfeld Internet-Optionen die folgenden Schritte aus.
Klicken Sie auf die Registerkarte Sicherheit / Security.
Wählen Sie das Symbol Vertrauenswürdige Websites / Trusted sites.
Klicken Sie auf Websites / Sites.
Fügen Sie dem Feld Diese Website zur Zone hinzufügen nacheinander alle folgenden Website-URLs hinzu. Klicken Sie nach der Eingabe einer URL jeweils auf Hinzufügen / Add:
https://synms.synapcus.com falls Sie das Addin von Microsoft AppSource installiert haben oder
https://synms.Ihr-Firmen-Domain falls Sie eine lokale Installation betreiben
Nachdem Sie die o.g. URL hinzugefügt haben, klicken Sie auf Schließen / Close.
Setzen Sie als Nächstes im Abschnitt Sicherheitsstufe für diese Zone die Sicherheit auf Niedrig / Low.
Klicken Sie anschließend auf die Registerkarte Datenschutz / Data Safety.
Klicken Sie danach auf Erweitert / Advanced.
Wählen Sie die Schaltfläche Annehmen für Cookies von Erst- sowie Drittanbietern (falls diese Auswahlmöglichkeiten ausgegraut sind, aktivieren Sie zuerst das Kontrollkästchen Automatische Cookie-Verarbeitung überschreiben).
Aktivieren Sie im nächsten Schritt das Kontrollkästchen Sitzungcookies immer zulassen.
Klicken Sie auf OK.
Klicken Sie anschließend auf Übernehmen.
Schließen Sie die Outlook-365 Desktop Anwendung.
Öffnen Sie die Outlook-365 Desktop Anwendung, um zu überprüfen, ob das Problem behoben ist.