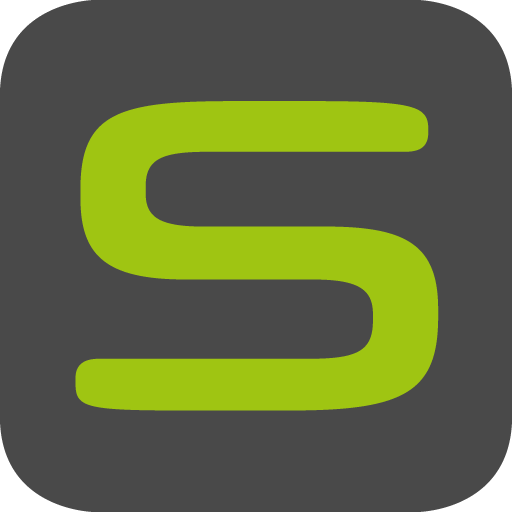Digitale Zeiterfassung
Unter diesem Navigator Bereich, bietet Synapcus System dem Benutzer die Möglichkeit die gearbeiteten Zeiten digital zu erfassen, durchzusuchen oder für das Finantzamt als Monatsbericht auszudrucken.
Die Zeitnachweise werden als offene, kontierte oder als Überblick über alle Zeitnachweise im Kalender dargestellt.
Für die mobile Zeiterfassung mit Synapcus besuchen Sie die Seite Mobile Zeiterfassung mit IOS und Android.
Neue Zeitnachweise erstellen
Das Synapcus System bietet zwei Möglichkeiten Zeitnachweise zu erstellen:
Entweder durch die Uhr rechts oben
Die Uhr Variante
Benutzen Sie diese Variante wenn Sie keinen von den schon erstellten Zeitnachweise wiederverwenen können, oder noch keine Zeitnachweise erstellt worden sind.
Zeitnachweise erstellen und kontieren - die Uhr Variante
oder im Kalender durch „Drag & Drop“
Die Drag & Drop Variante
Benutzen Sie diese Variante wenn Sie ein schon erstellten Zeitnachweise wieder verwenden oder nur die Beschreibung ändern möchten
Zeitnachweise im Kalender erstellen und kontieren - drag & drop Variante
Zeitnachweise zuordnen
Die Zeitnachweisse und deren Kosten können folgenden Entitäten zugeordnet werden:
einem Arbeitspaket eines Projektes
einem Arbeitspaket einer Kostenstelle
einer Aktivität die wiederum einem Arbeitspacket oder direkt einem Prozesses zugeordnet werden kann
Die Uhr Variante Schritt beim Schritt
Schritt 1: Klicken Sie auf die Uhr oben rechts im Browser und wählen sie „Zeitnachweis erstellen“. Es öffnet sich ein neues Fenster in welches sie alle nötigen Informationen eintragen können.
Schritt 2: Zunächst müssen Sie den Tag festlegen an dem Sie Ihre geleistete Arbeit erfassen möchten.
 |
Schritt 3: Wählen Sie jetzt den Vorgangstyp aus auf den Sie Ihre Arbeitszeit erfassen möchten. Sie können zwischen einer Kostenstelle, einer Kampagne, einer Verkaufschance, einem Projekt oder einer spontanen Aktivität, wählen. Anschließend wird Ihnen eine Liste mit all Ihren Beteiligungen vorgeschlagen. Bitte wählen Sie auch den gewünschten Vorgangsnamen aus. Dieser ist später, bei einer großen Menge von Daten, wichtig für die Übersicht.
Schritt 4: Je nach ausgewähltem Vorgangstyp stehen Ihnen die folgenden Beteiligungen zur Auswahl: Arbeitspakete, Aktivitäten oder Kostentreiber. Nachdem Sie einen Vorgangstyp gewählt haben wird sich eine neue Auswahlmöglichkeit mit dem Namen einer der drei möglichen Beteiligungen öffnen. Mit einem Klick auf den blauen „…“ Button öffnen sich all Ihre aktiven Beteiligungen unter denen Sie die gewünschte Beteiligung auswählen können.
Schritt 5: Ergänzen Sie die Beschreibung, Anfang und Ende und ggfls. eine Pause Ihrer Arbeit.
Schritt 6: Unter dem Reiter „Speichern“ wird Ihr Zeitnachweis registriert, ist aber noch nicht kontiert. Er ist dann unter der Kategorie „offene Zeitnachweise“ zu finden.
Schritt 7: Die „Status“ Anzeige verrät ob der Zeitnachweis offen oder kontiert ist. Ein Klick auf den Reiter „Status“ (am oberen Rand neben „Speichern“) öffnet eine weitere Auswahl unter der Sie den Zeitnachweis, per Klick auf „kontieren“, verzeichnen können.
Tutorial die Uhr Variante
Die Kalender Variante mit "Drag&Drop" Schritt beim Schritt
Zeitnachweisvorlagen
Bei dieser Variante können Sie Zeitnachweisvorlagen als Quelle für die Drag & Drop Funktion verwenden. In der Regel werden hier die letzten 8 erstellten ZTN zur Auswahl angeboten.
Schritt 1: Zunächst wählen Sie unter Mein Cockpit/Meine Zeitnachweise die „alle im Kalender“ Option. Dadurch öffnet sich ein Kalender des aktuellen Monats.
Schritt 2: Wenn Sie bereits ein paar ZTN in Synapcus eingetragen haben, stehen diese Ihnen auf der linken Seite (unter „Zuletzt Eingetragen“) zur Verfügung.
Schritt 3: Wählen Sie einen der ZTN und ziehen Sie ihn per „Drag & Drop“ auf den gewünschten Tag und die gewünschte Uhrzeit (Uhrzeitbestimmung per „Drag & Drop“ nur unter der Wochenansicht möglich).

Schritt 4: Haben sie eine Zeitspanne falsch eingetragen, so kann diese per „Drag & Drop“ (nur unkontierte Zeitnachweise sind justierbar) angepasst werden.
Schritt 5: Ein Klick auf einen unbelegten Tag (sowie die Uhrzeit an der Sie Ihre Arbeit gestartet haben) öffnet eine leere Maske für die Erstellung eines neuen ZTN.
Schritt 6: Einen nicht kontierten ZTN können Sie per „Drag & Drop“ auf die gewünschte Position "verschieben".
Schritt 7: Man kann in der Monatsübersicht mehrere Stunden bzw. Tage gleichzeitig markieren. Alle nicht kontierten ZTN dieser Zeitspanne können mit einem Klick kontiert („kontieren“ Button) oder gelöscht („löschen“ Button) werden.
Tutorial: die Kalender Variante
Offene Zeitnachweise suchen und kontieren
Zeitnachweise Status
Die Zeitnachweise werden bei Erstellung in den Status "offen" versetzt.
Nur wenn die Zeitnachweise vom Benutzer in Status "kontiert" versetzt werden, werden diese auch kontiert.
Nur kontierte Zeitnachweise werden in Projekten als Kosten erscheinen, die offene zeitnachweise wrden in Projekten noch nicht berücksichtigt
Automatisch vom System erstelle Zeitnachweise, wie für Urlaub- oder Krankheitsanträge, werden auch automatisch vom System kontiert
Offene/ Unkontierte Zeitnachweise suchen
Um die noch offenen Zeitnachweise zu suchen und kontieren, haben Sie zwei Möglichkeiten in Synapcus:
die Kalender Variante mit "drag & drop" Kontierung
die offene Zeitnachweise als Liste
Die Kalender Variante
Darstellung von kontierten / unkontierten Zeitnachweisen im Arbeitskalender
Die kontierten Zeitnachweise sind im Arbeitskalender mit einem grünen Eincheck-Icon gekennzeichnet.
Alle andere Zeitnachweise sind erstellt, aber unkontiert = "offen"
Schritt 1: Aus dem Menü Home/ Mein Cockpit wählen Sie den Bereich "Meine Arbeitszeit" und weiter die Ansicht "Arbeitskalender". Dadurch öffnet sich Ihr Arbeitskalender in der aktuellen Woche. Für einen besseren Überblick wechseln Sie im Monatsdarstellung.
Schritt 2: Für einen besseren Überblick wechseln Sie im Monatsdarstellung durch Klicken auf den „Monat“ Button.
Schritt 3: Markieren Sie die Zeitnachweise, die Sie kontieren wollen.
Schritt 4: Durch Klick auf den „kontieren“ Button, werden die markierten Zeitnachweise in die Kategorie „kontierte“ verschoben und können dort oder durch die Abfragemaske jederzeit abgerufen werden.
Offene Zeitnachweise als Liste
Schritt 1: Zunächst wählen Sie unter Mein Cockpit den Bereich "meine zeitarbeit" und weiter die Ansicht offene Zeitnachweise („offene“). Dadurch öffnet sich eine Liste aller noch nicht kontierten, nach Datum sortierten Zeitnachweise

Schritt 2: Klicken Sie nun auf den „Expand All“ Button, um die Details aller offenen Zeitnachweise sehen zu können. Die vollständigen Details eines ZTNs bekommen Sie durch klicken auf den blauen Link.

Schritt 3: Markieren Sie die Zeitnachweise, die Sie kontieren wollen.

Schritt 4: Durch Klick auf den „kontieren“ Button, werden die markierten Zeitnachweise in die Kategorie „kontierte“ verschoben und können dort oder durch die Abfragemaske jederzeit abgerufen werden.
Kontierte Zeitnachweise mit Synapcus drucken
Um die kontierten Zeitnachweise zu drucken, bietet Synapcus mehrere Möglichkeiten. Alle sind aus dem Homebereich des System abzurufen. Je nach Ziel des Ergebnisses können folgende Variante benutzt werden
Kontierte Zeitnachweise - Druckmöglichkeiten
Die Abfragemaske - eine sehr einfache und flexible Abfragemaske mit der man nach beliebigen Parametern suchen, sortieren und ausdrucken kann.
Tips für Nutzung der Abfragemaske Methode
Diese Methode ist für Abfragen die über ein längeres Intervall als einen Monat geeignet, oder wo bestimte Filter eingesetzt werden müssen
Monatliche Berichte über eigene, kontierte Zeitnachweise wie:
Monatlicher Bericht Mitarbeiter Zeitnachweise, oder
Stundenaufzeichnung
Monatliche Zeitnachweiseberichte
Diese Berichte sind fertiggestellte Berichte für jeden Monat. Die Berichte sind auf einem Monat begrentzt.
Zeitnachweise mit Hilfe der Synapcus Abfragemaske drucken
Schritt 1: Aus dem Menü Home/ Mein Cockpit wählen Sie den Bereich "Meine Arbeitszeit" und weiter die Ansicht "kontierte Zeitnachweise". Die Abfragemaske wird schon mit Ihrem Namen angezeigt, da es sich nur um Ihre eigenen ZTN handelt.

Schritt 2: Wählen Sie das Zeitintervall in dem die Abfragemaske suchen soll.

Schritt 3: Entweder drucken Sie alle Ihre Zeitnachweise im gewählten Zeitintervall durch Klicken auf den „Suchen“ Button oder Sie suchen gezielt unter „Vorgangstyp“, indem Sie zwischen Verkaufschance, Kampagne, Projekt oder Kostenstelle wählen.
Schritt 4: Die Suche können Sie zudem vertiefen, indem Sie Arbeitspakete hinzufügen.
Schritt 5: Das Ergebnis kann als pdf oder excel Dokument exportiert und gespeichert werden.
Zeitnachweise als monatlicher Bericht ausdrucken
Schritt 1: Aus dem Menü Home/ Mein Cockpit wählen Sie den Bereich "Meine Arbeitszeit" und weiter die Ansicht "Arbeitsblätter". Als ergebnis bekommen Sie eine Zusammenfassung Ihrer Arbeitskonten inkl. alle Monatsblätter im aktuellen Jahr.

Schritt 2: Wählen Sie den Monatsblatt deren Zeitnachweise als Bericht ausgedruckt werden Klicken auf den "Startdatum".
Schritt 3: Der Monatsblatt öffnet sich und Ihnen stehen drei Arten von Berichten zum Ausdrucken zur Auswahl indem Sie zwischen den Reitern Bericht, Zeitnachweise oder Stundenaufzeichnung wählen.
Schritt 4: Das Ergebnis kann als pdf oder excel Dokument exportiert und gespeichert werden.